Paramétrer le processus de réservation
Les utilisateurs sont-ils autorisés à effectuer des réservations de façon répétée ou non ? Les réservations exigent-elles le paiement ou l’approbation de l’administrateur ? Doit-on confirmer les nouvelles réservations ? À qui ? Qu’en est-il des emails de confirmation, de rappel ou de suivi ? Le système SuperSaaS vous offre un contrôle précis sur chacun des aspects du processus de réservation.
Réservations répétées
Par défaut les utilisateurs peuvent créer qu’une seule réservation à la fois. Cependant, les agendas de Ressources et de Capacité peuvent être configurés pour permettre les réservations répétées. Ainsi les utilisateurs n’ont pas besoin de créer chaque réservation séparément.
Agenda de ressources
- Aller sur Configurer > Processus
- Sélectionner
- Cliquer sur en bas de la page
Lors de la réservation, les utilisateurs auront désormais la possibilité de répéter leur réservation de manière quotidienne, hebdomadaire, bihebdomadaire, mensuel par date ou mensuelle par jour, jusqu’à une date de fin définie.
Agenda de capacité
Lors de la création d’un nouveau créneau sur un agenda de capacité, l’administrateur (ou le superutilisateur) peut proposer l’option répéter sur une base quotidienne, hebdomadaire, bihebdomadaire, mensuel par date ou mensuelle par jour, jusqu’à une date de fin définie. Cela rend plus facile, par exemple, la création d’un agenda de cours avec des cours hebdomadaires. Seulement quand un créneau se répète et que l’agenda est configuré en conséquence, alors les utilisateurs peuvent effectuer des réservations récurrentes dans ce cas.
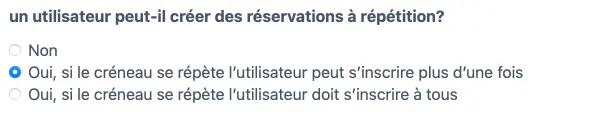
Pour permettre aux utilisateurs d’un agenda de capacité d’effectuer des réservations répétées, procéder comme suit :
- Aller sur Configurer > Processus
- L’utilisateur peut choisir la fréquence et la durée de la répétition de sa réservation sauf si celle-ci a été imposée par l’administrateur. Par exemple, une séquence de cours obligatoires. Sélectionner l’option appropriée ci-dessous. Est-ce qu’un utilisateur peut répéter les réservations ?
- , ou
- Cliquer sur en bas de la page
Veuillez noter que l’agenda en ligne ne vous permet pas de répéter des créneaux plus de 52 fois. Cela permet d’empêcher les utilisateurs de créer une série infinie de réservations, ce qui pourrait vous amener à dépasser la limite de votre quota de réservations. Pour répéter les réservations plus de 52 fois, l’administrateur peut simplement modifier la dernière réservation de la série et répéter à nouveau (et encore, si nécessaire). De même, pour changer la répétition des créneaux, il faut aller sur le dernier créneau de la série, cliquez dessus et choisissez Modifier le créneau et vous verrez ainsi la possibilité d’accéder à l’option répéter.
Paiement et approbation
Selon la façon dont vous prévoyez d’utiliser votre agenda en ligne, vous voudrez peut-être approuver les réservations avant qu’elles ne soient confirmées auprès des utilisateurs. Ou probablement, désirez-vous le paiement lors de la réservation ? Depuis Configurer > Processus, sous Exiger le paiement ou l’accord ? vous pouvez configurer votre agenda en conséquence.
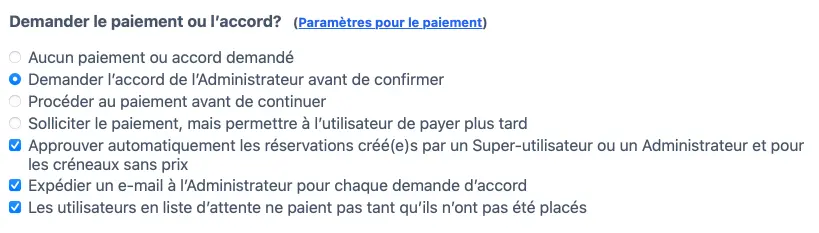
L’option est sélectionné par défaut. Si vous souhaitez approuver les réservations manuellement, alors sélectionnez l’option Les rendez-vous sont maintenant réservés de manière provisoire seulement. L’administrateur ou un super-utilisateur doit confirmer la réservation avant que la réservation ne soit effective, ainsi une confirmation sera envoyée. Sur l’agenda, les réservations en attentes sont affichées avec une icône marquée avec un dans la vue détaillée des RDV des utilisateurs. Lorsque vous sélectionnez cette option, une nouvelle option, , apparaîtra. Cocher cette option si vous souhaitez être informé pour chaque réservation en attente d’approbation.
Notez que l’option “Approuver automatiquement les réservations créées par un super-utilisateur ou un administrateur” est défini par défaut.
Alternativement, vous pouvez demander le paiement (partiel) et approuver automatiquement (et confirmer) les réservations dès qu’elles sont faites. Vous pouvez le faire en sélectionnant . Si vous vous voulez offrir à vos utilisateurs la possibilité de payer plus tard, sélectionnez à la place. Pour plus d’informations sur la façon de mettre en place le processus de paiement lui-même, veuillez vous référer à la section Paiement.
Confirmation et rappel
Le système de réservation SuperSaaS vous permet d’envoyer des e-mails et/ou des SMS de confirmation et de rappel. Ceux-ci peuvent être utilisés pour confirmer les réservations auprès des utilisateurs ou de vous informer des nouvelles réservations ou de mises à jour.
Confirmation
En choisissant dans Configurer > Processus, vous pouvez choisir d’envoyer une confirmation aux utilisateurs une fois que leur réservation est approuvée. Les utilisateurs seront aussi alertés sur les changements éventuels qu’ils pourraient faire sur leur réservation. Si vous souhaitez laisser le choix à vos utilisateurs de recevoir un mail de confirmation, sélectionner à la place.
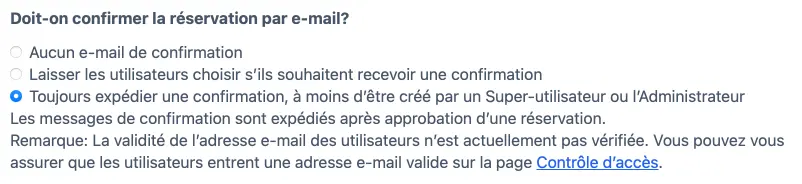
Pour vous assurer que les notifications sont bien reçues par vos utilisateurs, vous pouvez vérifier les adresses email de vos utilisateurs lors de leur inscription depuis Contrôle d’accès Si vous utilisez l’agenda en ligne sans demander aux utilisateurs de s’enregistrer alors, assurez-vous au moins que les utilisateurs laissent leur adresse email lors de la réservation. Vérifiez aussi que l’option dans Contrôle d’accès ne soit pas coché.
Veuillez vous référer à la section Usage quotidien pour de plus amples informations à propos des confirmations lorsque vous agissez pour le compte d’un utilisateur.
Rappel
En plus des emails de confirmation, vous pouvez envoyer à vos utilisateurs un rappel peu de temps avant le début de leur RDV ou de leur réservation, allant de 2 semaines à 15 minutes. Si vous avez mis en place une passerelle SMS (voir ci-dessous), alors vous pouvez choisir entre e-mail ou SMS de rappel. Dans ce dernier cas, vous devez vous assurer que vous collectez le numéro du téléphone mobile de vos utilisateurs lors de l’inscription et/ou de la réservation.
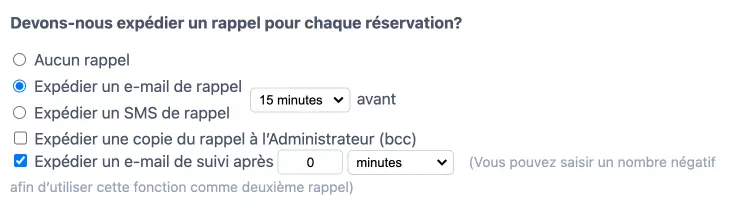
Ce logiciel de réservation vous permet également d’envoyer un email de suivi aux utilisateurs, un certain temps après le début de leur rendez-vous ou de leur réservation. Une fois que vous avez activé cette option, vous pouvez modifier le contenu du message depuis Configurer > Apparence (voir aussi Personnalisation des messages et des notifications).
Mettre en place la passerelle pour les SMS
Pour envoyer des notifications par SMS, vous devez avoir configuré la passerelle SMS. SuperSaaS ne vend pas de crédits de SMS, mais offre une intégration avec de nombreux fournisseurs nationaux et internationaux de SMS (voir ci-dessous une sélection de ces fournisseurs).
Une fois que vous avez créé un compte avec l’un d’entre eux, vous devez fournir vos informations de compte tel que votre nom d’utilisateur et votre mot de passe que vous renseignez sous Passerelle pour SMS Si votre fournisseur de SMS vous demande de spécifier un type de passerelle alors sélectionner HTTP
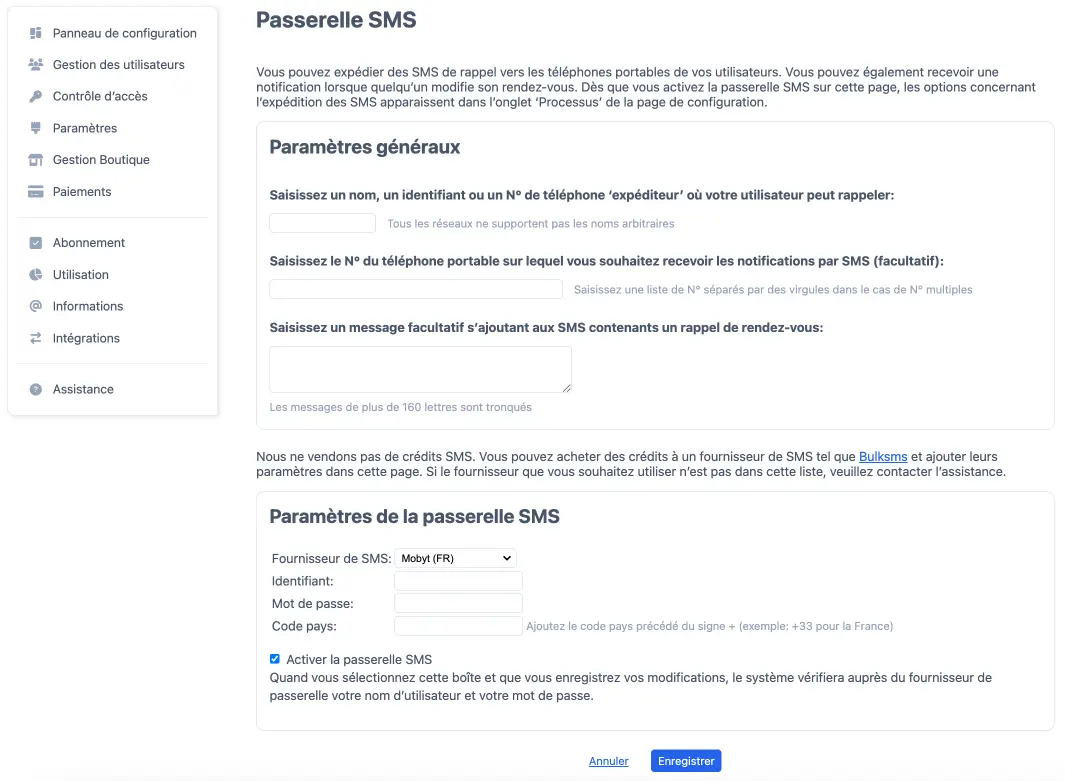
Assurez-vous de bien activer la passerelle SMS en vérifiant que l’option soit bien cochée et enregistrez vos modifications en bas de la page. Le système SuperSaaS vérifiera ensuite vos informations de compte avec votre fournisseur de SMS. Un message d’état en haut de la page indique le succès ou l’échec de cette vérification.
Autres notifications
Indépendamment du fait que vous travaillez avec l’approbation de l’administrateur ou non, vous pouvez configurer le système pour recevoir les notifications pour les nouvelles réservations ou les mises à jour de celles-ci. Vous pouvez choisir d’être averti par email pour chaque changement individuel ou recevoir un aperçu une fois par jour. Pour envoyer ces e-mails à plusieurs personnes à la fois, entrez leurs adresses e-mail en une liste séparée par des virgules dans le champ de texte correspondant.

Si vous avez mis en place une passerelle SMS (voir ci-dessus), vous pouvez envoyer des notifications pour les nouvelles réservations et leurs mises à jour éventuelles à un ou plusieurs numéros de téléphone mobile. Ceci est particulièrement utile lorsque vous souhaitez être averti des changements de dernière minute.
Processus suite à une réservation
Depuis Configurer > Processus vous pouvez aussi choisir vers où renvoyer vos utilisateurs une fois qu’ils ont pris leur réservation. Par défaut, un utilisateur reste sur la page de votre agenda après avoir effectué une réservation. La nouvelle réservation sera mis en évidence sur l’agenda et au-dessus de celui-ci un message est affiché, indiquant que la réservation a été créée avec succès.
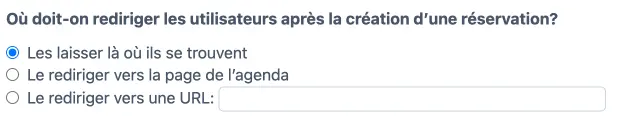
Alternativement, vous pouvez renvoyer l’utilisateur à une page agenda où il trouve un aperçu de toutes ses réservations à venir. Une autre option consiste à fournir une URL où les utilisateurs seront redirigés après leur réservation. Il est fortement recommandé que la page ou l’utilisateur sera redirigé indique clairement que sa réservation a bien été effectuée avec succès. Une redirection vers votre page d’accueil sans aucune confirmation quant à ce qui est arrivé à sa réservation est source de confusion pour votre utilisateur. Il faut aussi savoir (en cas de paiement lors de la réservation) que PayPal ne permet pas d’indiquer de message sur ses pages après le paiement.
$name, $id, $price, $slot_id, $email, $lang ou $full_name dans l’URL, qui seront remplacés respectivement par le nom de connexion, identifiant, prix, numéro d’identifiant du créneau, email ou le nom complet.
Vous pouvez ensuite extraire cette information avec un script sur la page où vous l’envoyez à l’utilisateur, ou le stocker dans un journal du serveur pour un traitement ultérieur.
Depuis Paramètres du compte vous pouvez indiquer l’URL ou les utilisateurs seront renvoyés quand ils se déconnectent de votre agenda en ligne SuperSaaS ou s’il clique sur le logo (si celui-ci est bien présent). Cela peut être une URL différente, l’URL de votre page d’accueil serait appropriée ici.