Gérez vos rendez-vous et vos clients
La section Superviser de votre agenda de rendez-vous est l’endroit où vous pouvez gérer votre agenda au quotidien. C’est ici que vous pouvez examiner, approuver ou refuser des réservations et suivre l’utilisation de votre agenda grâce à des rapports quotidiens, hebdomadaires ou mensuels.
Pour une gestion plus approfondie de vos utilisateurs, rendez-vous dans la section Gestion des Utilisateurs du tableau de bord principal. Ici, vous pouvez consulter et modifier les détails de chaque utilisateur et même prendre des rendez-vous en leur nom. Si vous avez choisi un terme différent pour vos utilisateurs, comme « clients », cette section sera alors nommée Gestion des Clients.
Sur votre tableau de bord, vous trouverez également Importer et Exporter. Ces fonctionnalités vous permettent d’importer et d’exporter des données utilisateur dans divers formats vers et depuis votre agenda de rendez-vous.
Sur cette page, vous trouverez les éléments suivants :
Consultez votre agenda de réservations
Via Superviser > Aperçu, vous pouvez consulter tous vos prochains rendez-vous. Vous pouvez accéder à un aperçu des réservations anciennes et supprimées via les liens Afficher l’historique et Afficher les éléments déplacés vers la corbeille respectivement. L’aperçu peut être trié en cliquant sur les en-têtes de colonne. Si votre agenda comprend plusieurs ressources ou services, un menu déroulant est disponible pour filtrer les rendez-vous selon une ressource ou un service spécifique.

En utilisant la barre de recherche ci-dessous, vous pouvez trouver les réservations pour une personne spécifique dans votre agenda de rendez-vous.
Les informations affichées dans l’aperçu peuvent être configurées via Configurer > Aspect. Ici, vous pouvez sélectionner n’importe quel champ de détail de réservation requis ou optionnel, y compris les champs personnalisés, pour qu’ils apparaissent comme colonnes dans des vues en liste telles que cet aperçu.
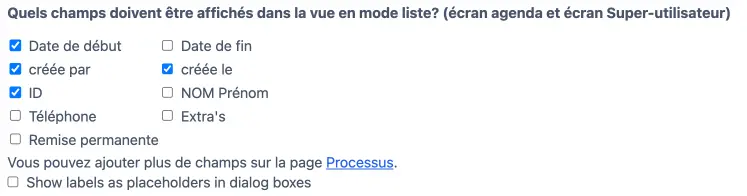
À droite de chaque entrée, vous verrez deux icônes ou plus. Cliquez sur l’icône de l’agenda vous montrera le rendez-vous/créneau sur l’agenda, tandis que l’icône de modification vous permet de modifier le rendez-vous ou le créneau (voir ci-dessous). Dans un agenda de capacité, l’icône de la loupe vous permet de zoomer sur les réservations pour un créneau spécifique.
Pour les agendas de rendez-vous avec des configurations de paiement ou d’approbation, le système affiche également une colonne avec des symboles tels que ou . Vous pouvez survoler le symbole pour voir apparaître une fenêtre contextuelle avec une explication du symbole, et vous pouvez également consulter la liste de tous les codes d’état.
Approuvez manuellement les réservations
Si vous travaillez avec l’approbation d’un administrateur, vous remarquerez quelques indicateurs utiles dans l’aperçu de l’agenda :
- pour les réservations en attente
- pour les réservations approuvées
- pour les réservations approuvées réglées par crédits
Pour consulter tous les rendez-vous en attente simultanément, cliquez sur «Affichez les En attente» dans le menu de contrôle. Cette option n’apparaît que lorsque l’approbation est activée. Dans l’agenda des rendez-vous, les réservations en attente sont affichées avec une nuance plus claire, ce qui les rend faciles à repérer. Les administrateurs peuvent également choisir de recevoir une notification par courriel pour chaque demande d’approbation. (voir Configuration du processus de réservation).
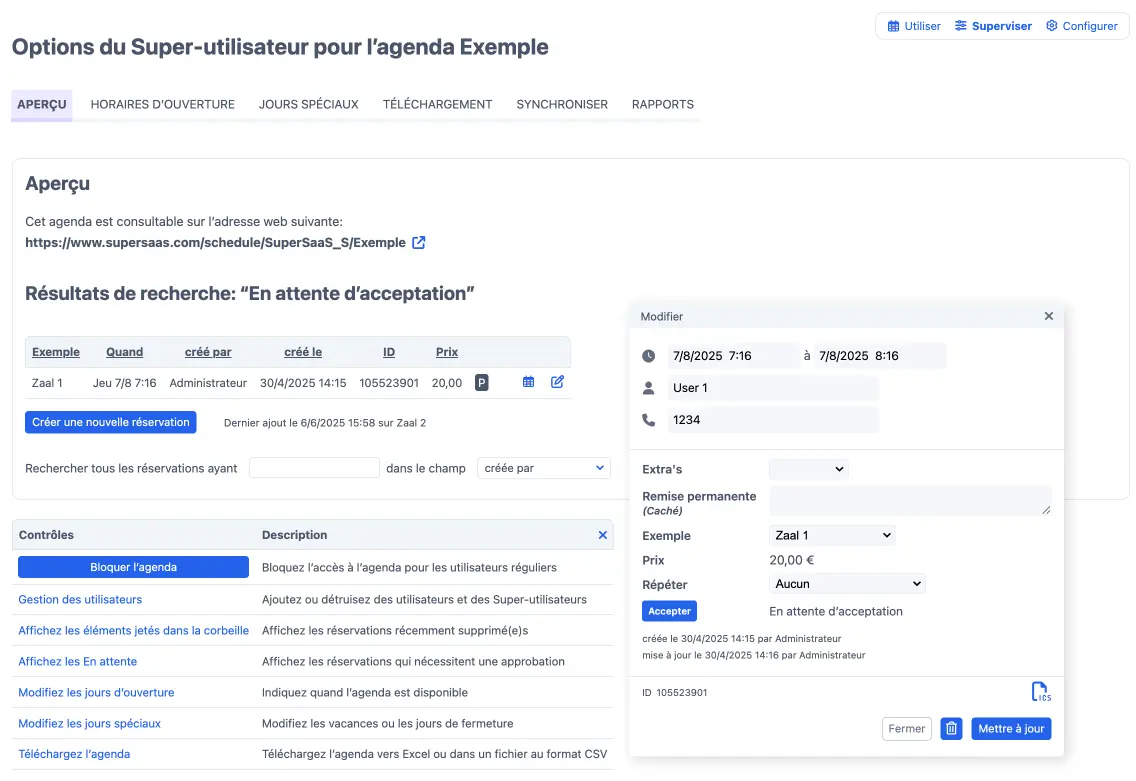
Pour approuver une réservation, cliquez sur l’icône de modification pour ce rendez-vous spécifique. Dans la fenêtre contextuelle qui s’affiche, vous verrez le statut de la réservation en bleu et l’option . Si la réservation a déjà été approuvée, vous verrez l’option , qui vous permet de révoquer votre approbation, si nécessaire.
Veuillez noter que les superutilisateurs ont également accès à la vue d’ensemble des réservations. Par défaut, les superutilisateurs peuvent approuver les réservations dans votre agenda de rendez-vous. Ce paramètre peut être modifié, si nécessaire, via Configurer > Accès, en décochant (voir également Droits d’accès des superutilisateurs).
Prendre des rendez-vous pour le compte de quelqu’un
Si vous recevez une réservation par téléphone ou email, vous pourriez vouloir l’ajouter manuellement à l’agenda. Cependant, étant donné que vous êtes connecté en tant qu’administrateur, la réservation sera enregistrée par défaut sous le nom de l’administrateur. Pour effectuer la réservation pour une autre personne, vous pouvez utiliser la fonctionnalité « agir pour le compte de ».
Vous ne pouvez agir qu’au nom des utilisateurs inscrits et devrez créer un nouvel utilisateur si cette personne n’est pas déjà enregistrée. Pour agir au nom d’un utilisateur, rendez-vous dans Gestion des utilisateurs.
Cliquez ensuite sur l’icône bleue à droite des détails de l’utilisateur. Cela vous dirigera vers votre tableau de bord, où vous pourrez sélectionner l’agenda que vous souhaitez utiliser pour la réservation. Dans la barre supérieure, à côté de votre propre nom d’utilisateur, vous verrez le nom d’utilisateur ou l’adresse e-mail de la personne pour laquelle vous agissez. Si vous effectuez maintenant une réservation, elle sera enregistrée sous leur nom suivi d’un slash et du nom de l’administrateur ou du superutilisateur qui a créé la réservation. Cela garantit que la réservation est inscrite dans l’agenda de l’utilisateur et que des e-mails de confirmation et de rappel automatiques lui sont envoyés, s’ils ont été configurés.
Agir au nom d’un utilisateur via l’agenda
Une autre façon d’intervenir au nom d’un utilisateur est de se diriger directement vers son agenda. Dans le coin supérieur droit, vous observerez l’icône identique à celui présent sur la page Gestion des Utilisateurs, mais en noir. En cliquant sur cet icône, un champ de texte apparaît portant la mention « Agir pour le compte d’un utilisateur… ». Entrez dans ce champ le nom de l’utilisateur pour lequel vous désirez fixer un rendez-vous. Une fois le nom saisi, appuyez sur le bouton avec la marque de vérification verte. L’icône noir se métamorphose alors en un icône bleu, et le nom de l’utilisateur s’affiche. Cela signifie que vous agissez maintenant au nom de cet utilisateur et que vous êtes prêt à effectuer la réservation.

Si l’utilisateur pour lequel vous souhaitez effectuer une réservation ne possède pas encore de compte, saisissez son nom dans le champ de texte et cliquez sur « Ajouter un utilisateur ». Vous serez ensuite automatiquement redirigé vers Gestion des utilisateurs pour créer le compte. Après la création du compte, vous agissez immédiatement au nom de cet utilisateur.

Pour cesser d’agir au nom d’un utilisateur, cliquez sur le nom de l’utilisateur dans le menu en haut à droite de la page.
Lorsque vous agissez au nom d’un utilisateur, vous conservez vos propres autorisations. Si vous disposez d’informations restreintes pour les utilisateurs ordinaires, vous pourrez toujours consulter toutes ces informations concernant d’autres utilisateurs en agissant comme un client.
Gardez à l’esprit que si votre agenda ne nécessite pas d’inscription des utilisateurs, vous ne pourrez pas agir en leur nom. Toutefois, vous pouvez toujours créer des rendez-vous en tant qu’administrateur puis envoyer des courriels de confirmation aux utilisateurs non inscrits. Pour ce faire, assurez-vous que soit décoché dans les paramètres Contrôle d’Accès, et activez le champ de courriel via Configurer > Processus. Cela vous permettra de saisir une adresse électronique pour chaque réservation que vous créez en tant qu’administrateur. Si vous avez configuré les confirmations par courriel, une confirmation sera envoyée automatiquement.
Rapports
Vous pouvez accéder à plusieurs rapports standards via Superviser > Rapports. En utilisant les différents sélecteurs, vous obtiendrez une vue d’ensemble sur les tendances de réservation et/ou l’utilisation quotidienne, hebdomadaire ou mensuelle sur une période déterminée. Les données utilisées pour générer le graphique ou le rapport peuvent être téléchargées au format CSV ou XLS en cliquant .
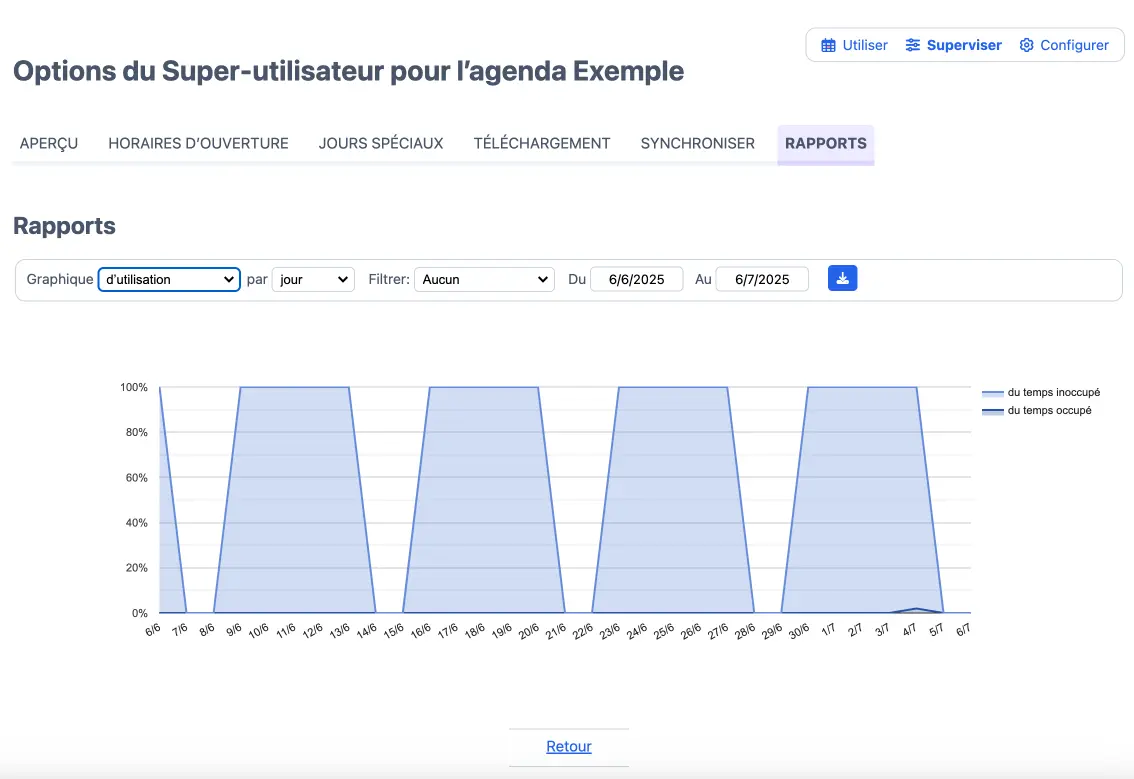
Si vous recherchez uniquement des données brutes de réservation pour une période spécifique, utilisez plutôt l’option de téléchargement sous Superviser > Téléchargez. Ces données peuvent être utilisées pour créer vos propres rapports personnalisés dans Excel, Numbers ou Google Docs pour votre agenda de rendez-vous en ligne.
Gestion des utilisateurs
Les détails des clients ou utilisateurs sont accessibles via Gestion des Utilisateurs. La Gestion des Utilisateurs vous permet de consulter et de gérer toutes les informations des clients et utilisateurs au sein du système. Dans cette section, vous pouvez modifier les informations des utilisateurs, ajuster les soldes de crédit (si le système de crédit est activé), attribuer des rôles tels que superutilisateur, ou restreindre complètement l’accès.
Lorsque vous utilisez le système de crédits, vous avez la possibilité d’utiliser l’option de modification pour gérer le crédit des utilisateurs individuellement. De même, vous pouvez modifier le rôle d’un utilisateur, le passant d’utilisateur régulier à superutilisateur, ou même le bloquer pour empêcher tout accès à votre système de réservation.
Importer ou exporter des utilisateurs
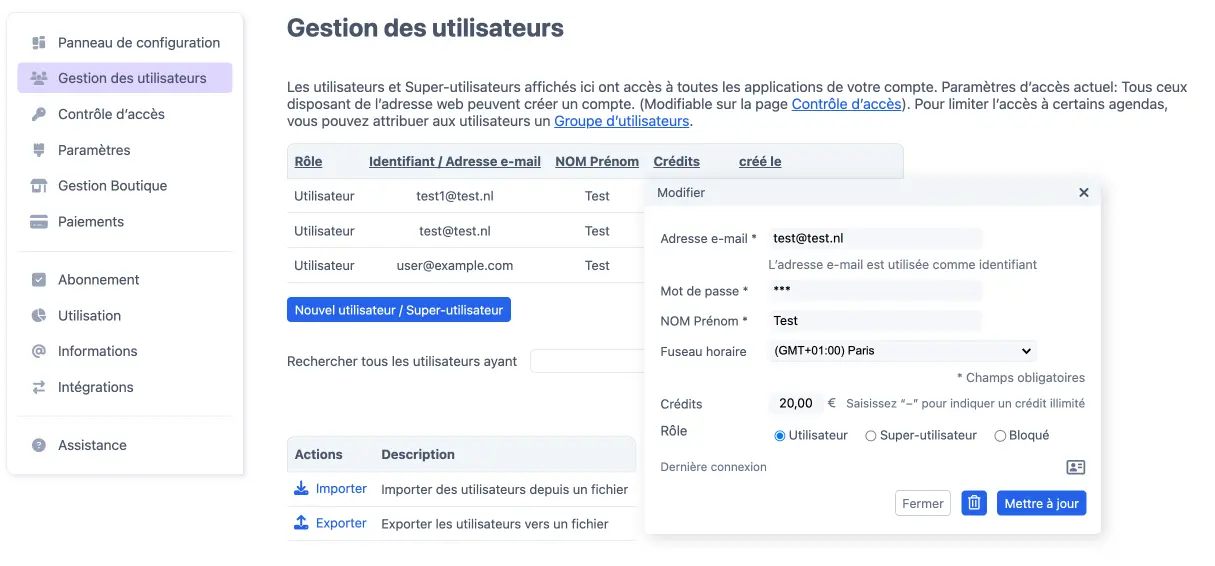
Vous pouvez exporter les détails d’inscription des utilisateurs via l’option Gestion des utilisateurs dans le menu de votre tableau de bord via Exporter. La fonctionnalité d’exportation prend en charge plusieurs formats, y compris CSV, XLS, XML et VCF/vCard.
Pour effectuer des modifications en masse sur les données utilisateurs, exportez la base de données clients sous forme de fichier CSV. Après avoir modifié les données, enregistrez le fichier en tant que CSV séparé par des virgules et téléversez-le de nouveau dans le système via Import. Gardez à l’esprit que seuls les fichiers CSV séparés par des virgules sont pris en charge pour Importer.
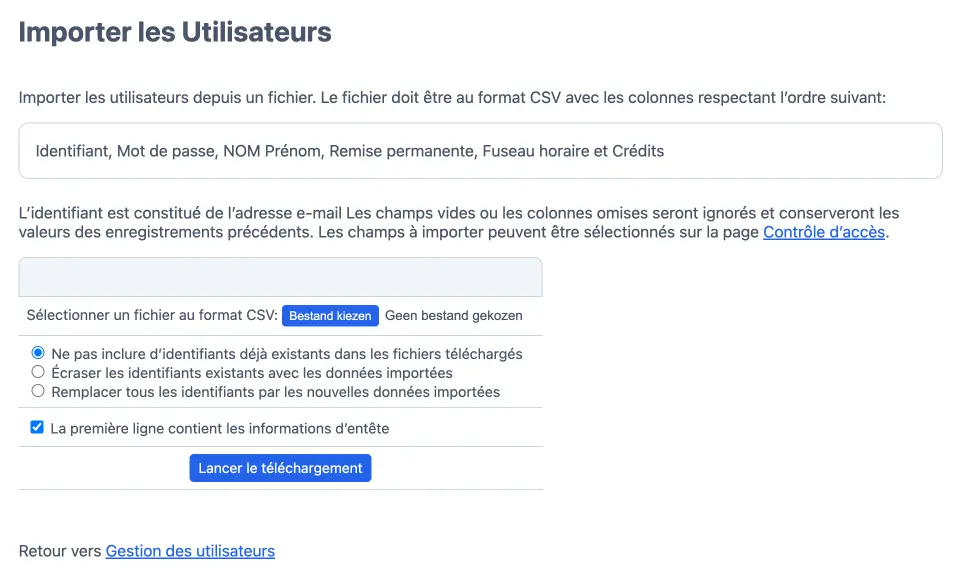
Dépannage
Si, lors de l’importation d’un fichier, vous rencontrez une erreur du type « Malformed CSV: invalid byte sequence in UTF-8 », vérifiez les éléments suivants :
- Veuillez vous assurer que vous avez enregistré le fichier au format CSV.
- Parfois, les lettres comportant des signes diacritiques tels que “é” peuvent provoquer des erreurs. Il est possible de retirer manuellement ces marques, mais il est généralement plus rapide d’importer le fichier dans Google Sheets et de télécharger ensuite le fichier CSV depuis cette plateforme. Vous pouvez également téléverser le fichier sur Google Drive, l’ouvrir avec Google Sheets, puis télécharger le fichier CSV.