Configuration générale
Au niveau du compte, vous pouvez changer les formats de la date, de l’heure, ainsi que le fuseau horaire et la langue utilisés par défaut. Vous pouvez même modifier le terme que le système utilise pour se référer aux utilisateurs et le remplacer par quelque chose qui vous convient mieux comme “les étudiants”.
Paramètres régionaux
Si vous désirez modifier un des paramètres régionaux, rendez-vous aux Paramètres du compte. Vous pouvez y choisir les formats de date et d’heure utilisés par vos agendas. En outre, vous pouvez aussi y définir le jour par lequel devra commencer la semaine. Si vous sélectionnez “samedi” par exemple, c’est ce jour-là qui s’affichera dans la colonne située tout à gauche de la visualisation hebdomadaire au lieu du premier jour habituel de la région par défaut.
En cas de besoin, vous pouvez aussi changer la langue et le pays par défaut dans Options Régionales. C’est du pays ainsi défini que dépend le fuseau horaire utilisé. Toutefois, si vos utilisateurs sont répartis sur plusieurs fuseaux horaires différents, vous pouvez aussi configurer le programme SuperSaaS de manière à ce qu’il affiche l’heure des zones horaires dans lesquelles ils se trouvent. Le calendrier continuera alors à utiliser le fuseau horaire de référence définie dans votre compte, mais les horaires des rendez-vous afficheront deux fuseaux différents.
Activation de la gestion des fuseaux horaires
Pour activer la gestion des fuseaux horaires, vous devez vous assurer que le fuseau horaire de référence de votre compte soit défini correctement. L’administrateur ainsi que les utilisateurs qui ne sont pas connectés verront l’heure s’afficher selon ce fuseau. Si vous cochez l’option alors tous les utilisateurs disposeront d’une option de réglage du fuseau horaire au moment de s’enregistrer. Les utilisateurs déjà existants peuvent changer leur fuseau horaire en suivant le lien Vos paramètres situé dans le coin de droite tout en haut de la page. Vous pouvez aussi régler le fuseau horaire d’utilisateurs spécifiques via Gestion des utilisateurs.
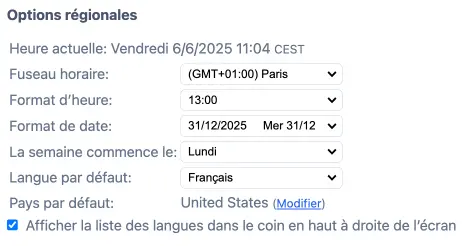
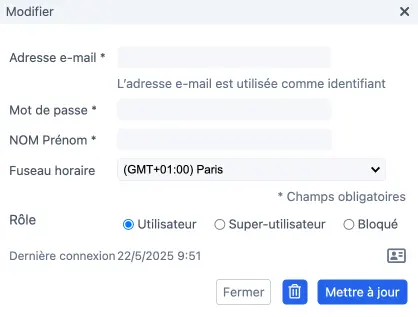
Utilisation d’un agenda dans un autre fuseau horaire
Supposons que le fuseau horaire de votre compte soit réglé sur l’heure de Paris. Si un utilisateur se trouvant au Japon et ayant réglé son fuseau horaire sur l’heure normale du Japon consultait votre agenda, lorsqu’il cliquera dessus, une fenêtre s’ouvrirait où il verrait les horaires s’afficher selon vos deux fuseaux. Lorsqu’un rendez-vous s’étale sur plusieurs jours, en plus des horaires, les dates aussi s’affichent. De surcroît, un rendez-vous qui s’étend sur plusieurs fuseaux horaires différents est aussi traité de manière à en assurer la meilleure clarté puisque les fuseaux horaires sont spécifiés à côté de chaque horaire. Cela peut être le cas par exemple, lorsqu’un rendez-vous qui s’étend sur plusieurs jours commence pendant l’heure d’été et s’achève quelques jours plus tard après le passage à l’heure d’hiver. Pour calculer la différence de fuseau horaire, le système prend automatiquement en compte les divergences causées par les périodes d’heure d’été entre votre position et celle de l’utilisateur. Les différences d’horaires entre l’expéditeur et le destinataire sont aussi intégrées dans toutes les notifications de réception d’emails et tous les rappels.
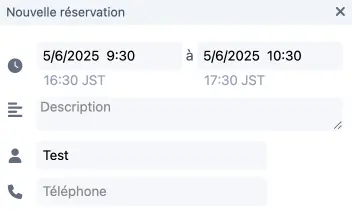
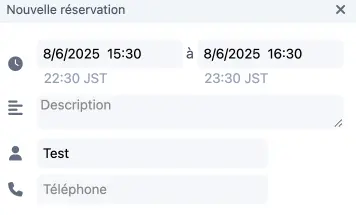
Terminologie
Vous pouvez définir le terme qui désignera les utilisateurs dans Paramètres du compte. Si vous sélectionnez par exemple, toutes les boîtes de dialogue, les pages d’aides, les emails et les messages du système s’adresseront à vos utilisateurs en utilisant le terme “étudiants”. Notez qu’il s’agit là d’un paramètre qui concerne votre compte entier et qui s’applique donc à tous les agendas qui s’y trouvent.
Lorsque vous choisissez l’option personnalisé (Autre : ), entrez le terme au singulier. Le système SuperSaaS le mettra automatiquement au pluriel lorsque cela est approprié. Bien qu’il connaisse les formes au pluriel de la plupart des mots anglais, il n’est pas infaillible et pourra échouer lorsqu’il sera confronté à des mots étrangers. Dans ce cas, vous pouvez remplacer la pluralisation par défaut en entrant les deux formes au singulier et au pluriel d’un terme, séparées par une virgule. Pour les langues dans lesquelles il faut modifier une phrase en fonction du genre employé, vous pouvez préciser le genre d’un terme en tapant devant lui ª (indicateur ordinal féminin), º (indicateur ordinal masculin) ou · (indicateur ordinal neutre).