Travailler avec la facturation ou le paiement manuel
Si vous ne voulez pas prendre le paiement au moment de la réservation, vous pouvez utiliser la facturation ou gérer le paiement manuellement. Il est aussi possible que vous souhaitiez uniquement afficher un prix, mais que le reste du processus de paiement ne fasse pas partie du système de réservation.
Si vous ne voulez pas suivre les paiements dans SuperSaaS, sélectionnez dans l’onglet Processus sous Demander le paiement ou l’accord ? Si, au contraire, vous souhaitez utiliser la facturation ou suivre les paiements manuellement, sélectionnez . Notez que “Procéder au paiement” dans ce contexte peut signifier “Envoyer la facture” ou “Déduire le crédit”, cela n’implique pas nécessairement que le paiement a lieu.
Facturation
Pour pouvoir utiliser la facturation, vous devez disposer d’un compte auprès d’un fournisseur de facturation pris en charge. Pour le moment, nous prenons en charge Stripe et Moneybird. Vous devrez créer un compte sur leur site avant de pouvoir configurer la facturation sur SuperSaaS.
Comment la facturation fonctionne
Lorsque la facturation a été configurée et qu’un utilisateur crée un rendez-vous, il verra un bouton “Créer une facture” sur l’écran de paiement. Une fois que l’utilisateur aura cliqué sur ce bouton, la facture sera stockée jusqu’à ce qu’il soit temps de l’envoyer. Le moment venu, elle sera transmise à votre fournisseur de factures qui enverra la facture au client. Le fournisseur de factures peut vérifier si la facture a été payée. Dans SuperSaaS, vous pouvez seulement voir si la facture a déjà été envoyée.
Sur l’écran Paiements, vous indiquez combien de temps après (ou avant) le rendez-vous la facture doit être envoyée. Si vous reprogrammez une réservation, la facture sera également reprogrammée (en supposant qu’elle n’ait pas encore été envoyée). Si vous supprimez une réservation avant l’envoi de la facture, celle-ci ne sera plus envoyée. L’écran de configuration des paiements contient un lien vers une liste de toutes les factures en attente d’envoi. Vous pouvez y supprimer manuellement les factures ou les envoyer immédiatement. Les réservations pour lesquelles une facture est en attente d’envoi seront par ailleurs marquées d’un sur l’agenda.
Notez que les factures sont générées par lots, il peut donc s’écouler un certain temps avant qu’une facture n’apparaisse. Lorsque vous consultez une réservation dans votre planning ou sur l’écran Superviser, elle indique si la facture a été envoyée avec l’indicateur et le texte “Facture envoyée”.
Mise en place de la facturation
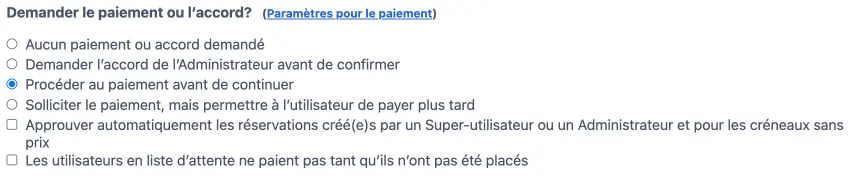
- Sur l’onglet Processus, sous Demander le paiement ou l’accord ?, sélectionnez et cliquez sur au bas de l’écran. Cela vous ramènera à l’onglet Aperçu de l’écran de configuration.
- Sélectionnez à nouveau l’onglet Processus et cliquez sur le lien Paramètres pour le paiement à droite de Demander le paiement ou l’accord ?.
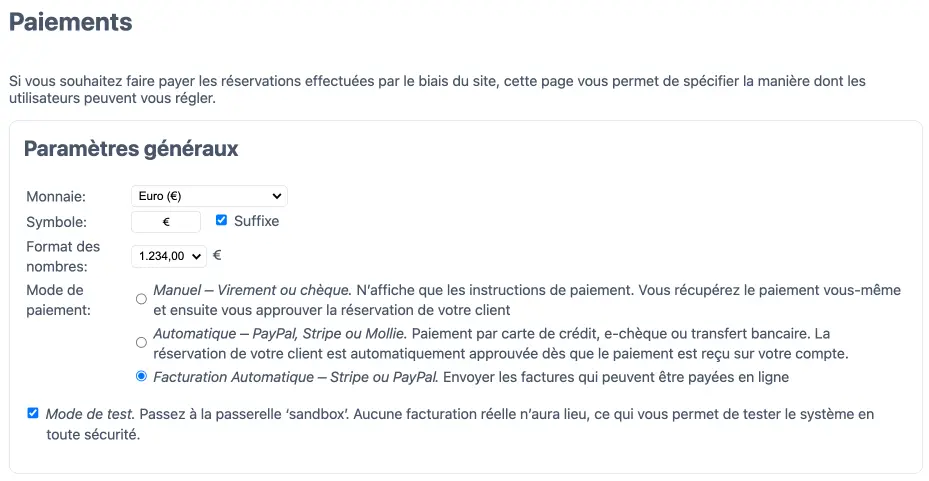
Stripe
Pour Stripe aller à la section “Clés API ou API keys” de votre compte Stripe.
- Créer une nouvelle “Clé réservée ou Restricted key”
- Donner le droit “d’écriture ou write” sur les ressources suivantes “Clients ou Customers”, “Avoirs ou Credit notes” et “Factures ou Invoices”.
- Copier cette nouvelle “Clé réservée ou Restricted key”.
- Activez maintenant le bouton “Mode test” en haut de la page et répétez ces étapes pour obtenir une clé de test “restreinte”. La clé de test est utilisée pour simuler des factures sans les envoyer concrètement, tandis que la clé réelle permet d’envoyer des factures à vos clients.
- Ajoutez les clés sur la page des paramètres de paiement et cliquez sur
- Assurez-vous aussi que vous avez activé au moins un mode de paiement dans la section Méthodes de Paiement de votre compte Stripe. Cela vous permet de préciser la manière dont vos clients peuvent payer leur facture en ligne.

PayPal
Pour PayPal, accédez à la section “My Apps & Identifiants” de votre tableau de bord de développeur PayPal.
- Créer une nouvelle “App”.
- Nommez-la par exemple “SuperSaaS” et assurez-vous que le “App Type” est défini sur “Marchand”.
- Sélectionnez le bon Compte Business et appuyez sur “Créer l’App”.
- Sur l’écran suivant, vous devez copier le “Client ID” et le “Secret”.
- Sur ce même écran, vous pouvez restreindre les autorisations pour cette App, nous recommandons de ne laisser que la “Facturation” activée.
- Appuyez sur “Sauvegarder” et revenez à l’écran “Mes Apps & Identifiants”.
- Maintenant, basculez en mode “Live” en haut de l’écran et répétez les étapes ci-dessus pour obtenir “Live Client ID” et le “Live Secret”. La clé de test est utilisée pour simuler des factures sans les envoyer réellement, tandis que les détails en direct permettront d’envoyer réellement les factures à vos clients.
Moneybird
- Il suffit de cliquer sur le bouton “Connecter à Moneybird”. Cela ouvrira une nouvelle fenêtre vous redirigeant vers Moneybird et mettra en place la connexion.
- Moneybird vous demandera à quelle Administration vous voulez vous connecter.
- SuperSaaS utilisera le “Workflow de facturation” et “L’identité Entreprise” par défaut de l’Administration sélectionnée. Vous pouvez les ajuster à l’intérieur de Moneybird pour modifier l’apparence de vos factures.
Paystack
Pour Paystack aller à la section “Développeurs” de votre compte Paystack.
- Copiez la “Live Secret Key”.
- Copier la “Test Secret Key”. La clé (key) de test est utilisée pour simuler les factures sans les envoyer pratiquement, tandis que la clé live enverra concrètement les factures à vos clients.
- Ajoutez les clés sur la page des paramètres de paiement et cliquez sur
Paiement Manuel
Si vous souhaitez recevoir un paiement, mais que vous ne souhaitez pas utiliser l’une des options de paiement intégrées, SuperSaaS vous offre la possibilité de gérer les paiements manuellement. Au moment du paiement, les clients reçoivent des instructions de paiement et, une fois que vous avez reçu leur paiement, vous approuvez manuellement leur réservation sur le site. Cette option peut être utilisée pour demander des chèques ou des virements bancaires.
Fournir des instructions de paiement
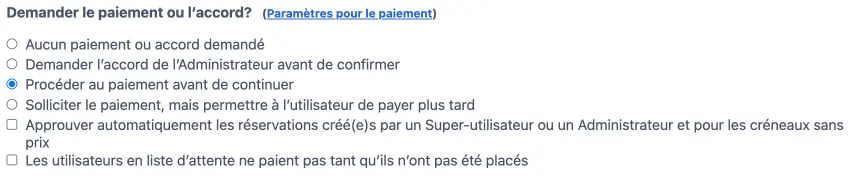
- Sur l’onglet Processus, sous Demander le paiement ou l’accord ?, sélectionner et cliquer sur en bas de l’écran. Cela vous ramènera à l’onglet Aperçu de l’écran de configuration.
- Sélectionner à nouveau l’onglet Processus et cliquez sur le lien Paramètres pour le paiement à droite de Demander le paiement ou l’accord ?.
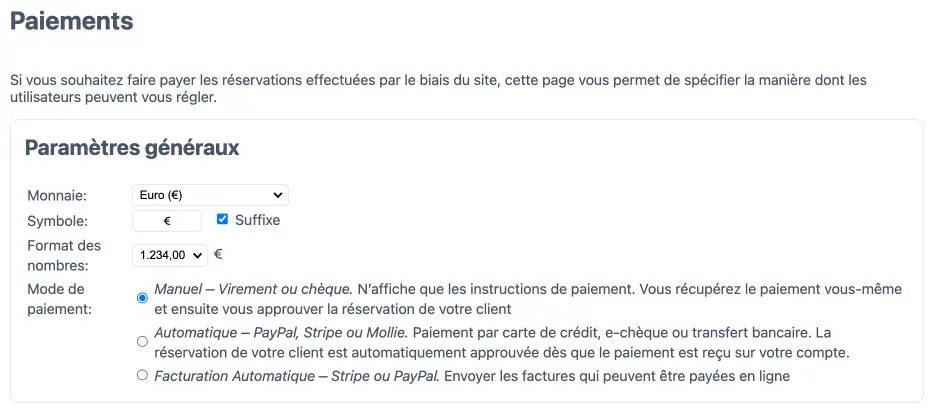
- Sous ‘Paramètres généraux’, sélectionner le premier mode de passerelle : et cliquer . Cela vous ramènera au Panneau de configuration.
- Revenez à l’écran de configuration de votre agenda en question et sélectionner l’onglet Aspect
- En bas de la page, vous trouvez le champ Message à afficher sur la page de paiement :. Vous pouvez y saisir vos instructions de paiement, par exemple “Veuillez envoyer un chèque à l’ordre de MonEntreprise”.
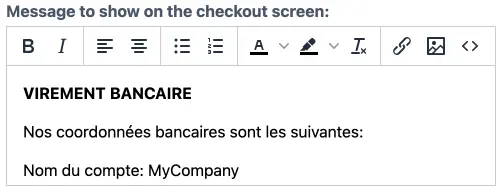
Notez qu’un domaine personnalisé ne sera affiché en combinaison avec l’écran de paiement que s’il est servi par https. Si votre domaine personnalisé n’a pas de https alors lors de la connexion au serveur sécurisé, le système changera automatiquement le domaine. En quittant la section de paiement, le système revient à l’utilisation du domaine personnalisé.