Intégrer un site Joomla avec SuperSaaS
Cette page explique comment intégrer un agenda SuperSaaS à un site Joomla, pour que vos utilisateurs n’aient besoin de s’authentifier qu’une seule fois pour avoir accès à votre site et à l’agenda SuperSaaS qu’il contient. Pour ce faire, vous devrez d’abord créer un compte SuperSaaS (gratuit).
Utiliser les identifiants Joomla pour votre agenda SuperSaaS
Le plug-in Joomla affiche un bouton “Réservation” qui connecte automatiquement l’utilisateur à l’agenda SuperSaaS en utilisant son identifiant Joomla. Si vous n’utilisez pas le système d’identification Joomla, vous devriez plutôt suivre les instructions générales pour intégrer un agenda à votre site.
Le bouton généré par le plug-in transmet la base de donnée des utilisateurs Joomla à SuperSaaS, en créant l’utilisateur dans la base de données SuperSaaS ou en mettant à jour ses informations le cas échéant. Cela permet aux utilisateurs de ne pas devoir créer deux comptes distincts et se connecter deux fois.
Installation et configuration du plug-in dans Joomla
-
Installer le plug-in. Sur la page administrateur de Joomla, aller à Extensions > Gestionnaire d’Extensions. Vous pouvez installer le plug-in sans avoir besoin de le télécharger séparément :
- Pour Joomla 3.2+, choisissez l’option Installer en ligne et cherchez “SuperSaaS”
- Pour Joomla 3.1, choisissez l’option Installer depuis l’URL et entrez l’URL suivant : https://static.supersaas.net/plugins/plg_supersaas_joomla_12.zip
-
Configurer le plug-in. Sur la page Extensions > Gestionnaire de plug-ins, cherchez SuperSaaS et activez-le en modifiant son statut.
Vous pouvez maintenant configurer le plug-in en cliquant dessus. Assurez-vous que “Public” soit sélectionné dans l’option “Accès” sur la droite.
Puis remplissez la section Paramètres du plug-in SuperSaaS:
- Nom du compte SuperSaaS* – Le nom de votre compte (pas votre adresse email)
- Mot de passe SuperSaaS* – Le mot de passe utilisé par votre administrateur pour se connecter à SuperSaaS.
- Nom de domaine personnalisé – Si vous avez créé un nom de domaine personnalisé pour votre agenda, entrez-le ici pour que vos utilisateurs soient dirigés directement vers cette page.
- Nom de l’agenda ou URL – Vous pouvez entrer le nom de l’agenda ou fournir une URL complète si vous voulez ajouter des paramètres spécifiques et diriger l’utilisateur vers une page particulière.
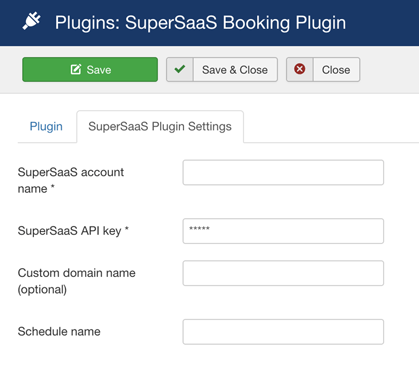
Installer l’extension Joomla
Pour Joomla 3.2+ l’installation du plug-in SuperSaaS se fait très facilement avec l’option “Installer en ligne”.- Dans l’onglet “Installer en ligne”, cherchez le “Plug-in de réservation SuperSaaS”.
- Ouvrez le “Plug-in de réservation SuperSaaS” et cliquez sur le bouton vert “Installer”.
- Ensuite, suivez les instructions de configuration du point 2 ci-dessus.
Modifier les paramètres du compte SuperSaaS pour qu’il fonctionne avec Joomla
Votre base de données Joomla est prioritaire, ce qui signifie que les nouvelles informations d’utilisateurs sont transmises à SuperSaaS, mais que la réciproque n’est pas vraie. Nous vous recommandons de ne pas permettre à vos utilisateurs de modifier leurs informations sur SuperSaaS, pour ne pas risquer de confusion. Par exemple, si un utilisateur modifiait son mot de passe sur SuperSaaS, il ne comprendrait sans doute pas que son mot de passe Joomla soit toujours le même. Faites les modifications suivantes dans votre compte SuperSaaS pour éviter ce genre de problèmes :
- Sur la page Gestion d’accès, sélectionnez
- Sur la page Gestion d’accès, sélectionnez
- Sur la page Paramètres du compte, remplissez le champ Votre URL avec l’URL de la page de votre site vers laquelle les utilisateurs peuvent se connecter
Ensuite, vérifiez que les champs de la base de données Joomla correspondent à ceux de votre base de données SuperSaaS. Faites les modifications suivantes sur la page Gestion d’accès :
- Désélectionnez
- Réglez le bouton Adresse email sur Facultative (ou Obligatoire)
- Réglez tous les autres champs sur Ne pas demander (vous pouvez désactiver le champ Mot de passe également si vous avez sélectionné l’option )
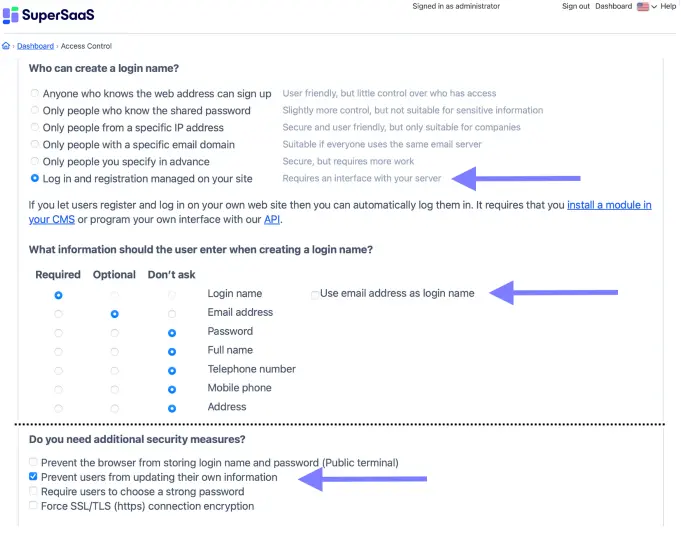
Configurer SuperSaaS
Cette image montre la page “Gestion d’accès” de votre compte SuperSaaS une fois les réglages ci-dessus effectués.Ajouter le bouton aux pages de votre site
Placez le code abrégé [supersaas] partout où vous voulez voir le bouton apparaître.
Ce code abrégé peut intégrer les paramètres optionnels after, label et image pour remplacer les valeurs par défaut.
Cela peut être utile si vous voulez utiliser plusieurs boutons qui correspondent à plusieurs agendas, par exemple :
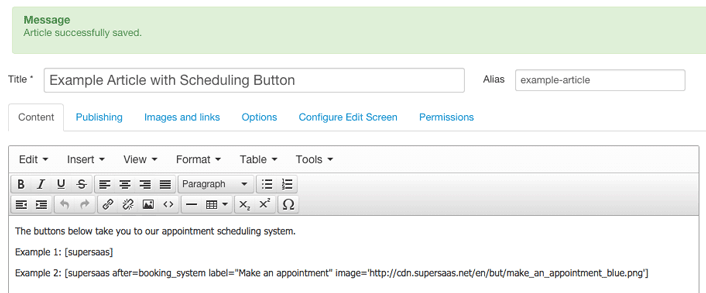
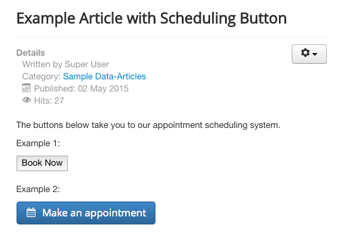
Test
Vous pouvez maintenant tester le bouton sur votre site. En tant qu’administrateur, vous devrez toujours vous connecter sur la page principale de SuperSaaS, donc il vaut mieux faire votre test en tant qu’utilisateur lambda. Si vous voulez définir des superutilisateurs dans SuperSaaS, assurez-vous qu’ils se soient connectés au moins une fois en utilisant le bouton avant de modifier leur rôle sur la page Gestion des utilisateurs.
Astuces
- Notez bien que le bouton apparaît uniquement quand vos utilisateurs sont connectés à votre site Joomla
- Si vous recevez un message d’erreur : Adresse email invalide, relisez le paragraphe précédent pour confirmer que vous avez bien configuré votre compte SuperSaaS
- Si vous recevez un message d’erreur L’identifiant est un mot réservé, alors votre identifiant est un mot réservé dans SuperSaaS. Essayez de vous connecter avec un autre identifiant.
- Si le bouton redirige l’utilisateur sans le connecter et que vous avez entré un URL dans le champ Nom de l’agenda ou URL, assurez-vous que le domaine de cet URL est entré dans le champ Nom de domaine personnalisé